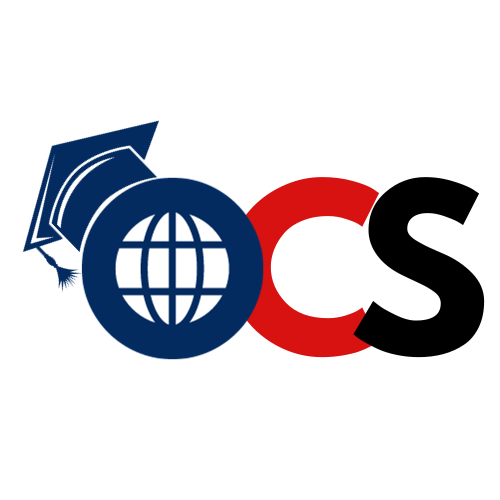CorelDraw
Introduction to CorelDraw
The Corel Corporation’s CorelDRAW is a powerful vector graphics editor that is frequently used to create logos, illustrations, and more. It is well-liked by designers because of its user-friendly interface and powerful capabilities. Vector drawing, text editing, color management, special effects, image tracing, multiple page layouts, and export choices are among the features. It works with both Windows and macOS and is frequently included in the CorelDraw Graphics Suite along with products like PHOTO-PAINT. It encourages creativity for projects involving digital and print media and is appropriate for both amateurs and experts.
Features of CorelDraw
With CorelDraw 2021 help you complete many tasks more easily and in less time. Here are the features of Corel draw 2021.
- Perspective Drawing
- Multiple Page view
- Export Multiple Assets at Once
- Easy to use
- Time saving Typography44
System Requirement for Installing CorelDraw
- Windows 10, 64-bit, with latest updates.
- Intel Core i3 / 5/7/9 or AMD Ryzen 3/5/7/9
- Video card supports OpenCL 1.2 with VRAM 3 GB or more
- 4 GB RAM (8 GB or more recommended)
- 4.3 GB of available hard-disk space for applications and installation files.
- 1280 x 720 screen resolution at 100% (96 dpi ), 1920 x 1080 at 150%, and 2560×1440 at 200%.
- Internet connection is required to activate and validate CorelDraw Graphics suit, to receive updates, and use online product features and content. The product can be used offline if you connect to the Internet at least once a month to validate your software license.
How to Install CorelDraw 2021
After downloading CorelDraw 2021 software, You can install them by using following ways:
- Turn off anti-virus software (Note also turn off Windows Defender).
- Extract the downloaded software.
- Run Setup to install the software, please continue Next.
- After completing all the steps click on finish button.
When you install CorelDraw Graphics Suite 2021 then the following tools are automatically installed.
- CorelDraw 2021
- Corel PHOTO-PAINT 2021
- Corel CAPTURE 2021
- Corel Font Manager 2021
CorelDraw 2021 Interface
When you launch CorelDRAW, the application window opens containing a drawing window, toolbox and property bar etc. Although more than one drawing window can be opened, but at a time, you can apply commands to the active drawing window only. Following figure shows the important parts of the CorelDraw 2021 interface.
Standard Toolbar
The standard toolbar, which appears by default that obtains buttons and controls that are the shortcuts of the menu commands. Below is the list of buttons that appear on the standard toolbar.
Tool box
The toolbar contains tools for drawing and editing images. Some of the tools are visible by default, while others are grouped in flyouts. Flyouts open to display a set of related CorelDraw tools. A small flyout arrow in the lower-right corner of a toolbox button indicates a flyout. You can access the tools in a flyout by clicking the flyout arrow.
Creating a new Document
In the welcome screen, Click on Get Started->Select New Document(+) to display the create new document dialog box. Fill all the required information (choose A4 from the Size list box, CMYK from the Primary color mode, and 300 dpi from the Rendering resolution list box). And Click on OK button We can also select recently used file(Tbalaji.cdr) as shown in the figure.
If you are not using the Welcome screen, choosing File -> New (CTRL+N) or clicking the New but on the Standard Toolbar, shown here, opens a new graphic document window.
You can also use Template to creating a New document. To Start a drawing from a template, Click File > New from template, choose a template and click open & then click on OK button.
Opening any Existing Document
To open recently used file, do the following:
- Choose File>Open Recent.
- Then all recently opened files are listed.
- Select any file from the list which you want to open.
Saving drawings
Click File > Save As or press Ctrl + Shift+s buttons together. Type a filename in the File name box. Locate the folder and click it, where you want to save the file.
Importing and Exporting Filles
- Click on File menu > Import.
- Choose the folder where the file is stored. Select file which you want to import.
- Select the file format through a list box near to the box of the file name. If we do not know any format of the file, select All file formats.
Shortcut Keys of CorelDraw Graphics Suite 2021
Click on Tools options – Customization to see all keyboard shortcuts. Click Commands in the customized list of categories, click the shortcut keys tab, and click view all. You can use the alignment keyboard shortcut to quickly position objects on the pane. Wool Select the objects you want to align, and press a shortcut key.