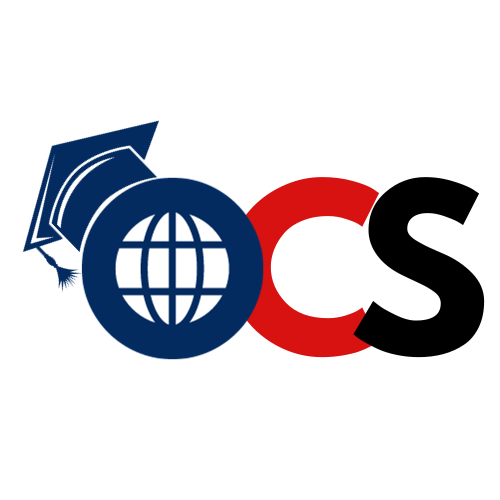Photoshop
Introduction of Photoshop
Adobe Photoshop is an extremely powerful application that’s used by many professional photographers and designers. You can use Photoshop for almost any type of image editing, from touching up photos to creating high-quality graphics. Photo editing can be used to enhance exposure, remove and add unwanted objects, colour editing of image.
Features of Photoshop
Photoshop has so many features that it may actually be too powerful for many users. Most of photo editing features are listed below, take a look.
- Selection: It is an area of a photo that you can define. When you create a selection, the area i editable (for example, you can lighten one part of a photo without affecting the rest), thu applying a change selectively without affecting the entire picture.
- Layers: In Photoshop, layers are used to work on individual parts of an image while not affecting other parts. You might say that layers are like transparency papers stacked on top of one another which can be repositioned and separately drawn on without disturbing each other. You move a layer to position the content on the layer.
- Image size alteration: Image editors can resize images in a process often called image scaling making them larger or smaller. High image resolution cameras can produce large images which are often reduced in size for Internet use.
Cropping: Cropping is the process of removing portions of a photo to create focus or straighten the composition. Use the Crop tool to crop and straighten photos in P.* Photoshop.
- Histogram: Image editors have provisions to create an image histogram of the image being edited. The histogram plots the number of pixels in the image with a particular brightness value. Algorithms in the digital editor allow the user to visually adjust the brightness value of each pixel and to dynamically display the results as adjustments are made. Improvements in picture brightness and contrast can thus be obtained.
- Selective color change: Some image editors have color swapping abilities to selectively change the color of specific items in an image, given that the selected items are within a specific color range.
- Stamp Clone Tool: The Clone Stamp tool selects and samples an area of your picture and then uses these pixels to paint over any marks. The Clone Stamp tool acts like a brush so you can change the size, allowing cloning from just one pixel wide to hundreds. You can change the opacity to produce a subtle clone effect. In Photoshop this tool is called Clone Stamp, but it also be called a Rubber Stamp tool.
- Color adjustments: The color of images can be altered in a variety of ways. Colors can be faded in and out and tones can be changed using curves or other tools. The color balance can be improved, which is important if the picture was shot indoors with daylight film or shot on a camera with the white balance incorrectly set.
Installing Photoshop CS5
- Click to Install button to move ahead.
- Here we see the progress bar running.
- After the running of the progress bar, Click to Finish button to finish installing the application. Doing the above given steps you can be able to install the application whenever you want to do so.
Opening Photoshop CS5
- Click either the shortcut icon at the desktop.
- Click on Start> Select All Programs>Adobe>Photoshop CS5 in your computer system.
- Doing so you will see the splash screen of the application opening.
Creating a file in Photoshop
Step 1: Click File menu and choose New command option; or
Step 2: Press Ctrl+N buttons together to do the same;
Step 3: Doing this you can be able to see a dialog with number of certain scales to be mentioned, See the picture below; and that after Click OK button to accept the scale and features about a new file to be created and manipulated.
Saving a file in Photoshop
Step 1: Once You created a Photoshop file then you can go ahead saving this; for doing that follows the given steps…
Step 2: Click File menu > Save command; or Press Ctrl+S; or Press Shift+Ctrl+S.
Step 3: If you save the file for the first time. Then Save AS dialog box will appear. Type the desired file name, then choose a location for the file. You’ll want to use a new file name to avoid accidentally overwriting the original file.
Step 4: Click the Format menu, then choose the desired file format. You may choose a kind of file format like Photoshop file (.psd, *.pdd) or any file (.jpeg, .png, .gif) etc.; and then
Step 5: Click to Save button to continue saving a Photoshop file.
Opening an Existing File in Photoshop
Once created a photoshop file is saved in the hard disk and can be called any time.
Step 1: Click File menu >Open command; or Press Ctrl+0;
Step 2: Doing this you can be able to see an open file dialog to browse and open a file related to a kind of format like Photoshop raw or general file, picture files, 3D files etc.; and then after…
Step 3: Select the file from Open file dialog and click to OK button to continue opening the file
Importing File in Photoshop
In Adobe photoshop CS5, you can import certain files as to Operate upon. Here are the steps given to import the file in the photoshop.
Step 1: Choose File > Import > WIA Support
Step 2: Choose a destination in which to save your image files on your computer
Step 3: Make sure that Open Acquired Images in Photoshop is selected. If you are importing a large number of images, or if you want to edit the images later, deselect Open Acquired Images.
Step 4: To save the imported images directly into a folder whose name is the current date. select Unique Sub folder.
Step 5: Click Start.
- Step 6: Select the digital camera from which to import image.
- Step 7: Choose the image or images you want to import.
Tools
The Tool (also known as the Toolbox or the Tools panel) is where Photo editing software’s holds the many tools we have to work with. There are tools for making selections, for cropping an image, for editing and retouching and many more.
Basic photo editing tools are …
- Selection tools
- Paint Tools
- Transform Tools
- Text Tool
Selection Tools
Selection tools are so easy to use that designers worldwide are addicted to the set of selection tools. Selection tools make life easy for photographers, Graphic designers and every professional that is associated with multimedia.
Paint Tools
Painting involves changing the colors of pixels using a painting tool. You can apply colors gradually, with soft edges and transitions and manipulate individual pixels using powerful filter effects.
The paintbrush tool and pencils tool let you paint the current foreground color on an image. The tools create different effects:
- The Paintbrush tool creates soft strokes of color.
- The Pencil tool creates hard-edged freehand lines.
Transform Tools
Move, Marquee, Lasso, Free Transform, Scale, Rotate, Skew, Perspective, Warp, Distort, Puppet Warp, and other transform tools are available in Photoshop. They allow you to resize, rotate, and distort layers and selections, increasing design flexibility and precision in image modification and graphic production.
Text Tools
Text tools in Photoshop allow users to add, format, and modify text in designs. Font selection, size modifications, colour options, alignment, character/paragraph spacing, text effects, and text warp settings are among the features. These technologies offer varied text integration in visual creations for successful communication.
Basic Tasks in Photoshop :-
Basic image adjustments you can make in photoshop, including:
- Cropping
- Resizing
- Rotating
Cropping Image
Here we see the steps to crop an image in Photoshop CS5 Extended version:
Make sure to open an image in the Photoshop Application; and then There are two main ways to crop an image in Photoshop.
Method 1:- Use the Crop tool located at Tools panel and Click and drag to select the part of the image you want to keep, then release the mouse.
Adjust the cropping handles if necessary. Press Enter on your keyboard to crop the image. You can also double-click the image.
Method2:- choose the Rectangular Marquee tool from the Tools panel. Click and drag to select the part of the image you want to keep, then release the mouse. If needed, you can click the edge of the selection box and move it to the desired position. Select Image>Crop The Image will be cropped.
Resizing Image
To resize an image:
Make sure to open an image in the Photoshop Application, select Image > Image Size.
A dialog box will appear. Make sure Pixels are the currently selected unit size and that the Resample box is checked.
Type the desired dimensions for the new image. When you enter the new image width, the height should be adjusted automatically to maintain the original aspect ratio.
Click OK. The image will be resized.
Resizing Canvas
Make sure that you are working on an image in Photoshop CS5 Extended;
Go to Image > Canvas Size or Press Alt+Ctrl+C to access the dialog of Canvas Size.
Do necessary changes in the form of Height and Width and then click OK button to accept the changes.
Image Rotating
Here we see the steps rotating so:
Make sure to open an image at the canvas of the application;
Now go to Image > Image Rotation > Command ; the probable commands are…
Choose any among them to assign the specific rotation.
Layers
Steps for controlling layers while you design in any Photo Editor:
Step 1: Open an image in the editor or add any object to the canvas and the Layers palette will open. If you close the Layers palette, click the stacked-squares icon in the bottom toolbar to open it again.
Step 2: Any new text or graphic layers that you add will appear in the palette.
Step 3: Reorder layers by using the up and down arrows in the palette.
Step 4: Group or merge layers together to edit them at the same time.
Step 5: After editing save this image in any format (jpeg, gif, etc.).
Advantages of Layers
- You can separate parts of the image and edit them without affecting other parts of the image.
- You can use layers as guides or reference without including them in the final image.
- You can safely import new images to add to the composition. Move the new image around, resize it and do whatever you like without damaging the original image.
- You can create multiple versions of a layer and experiment with different effects. You might like to keep an original image and make a separate layer to work with, so you always have the original image layer to fall back on.
- You can apply filters and effects to layer independently, e.g. drop-shadow, color adjustments etc.
Dragging and Pasting Selection on to Layers
To add a new layer follow these steps:
Step 1: Press Shift + Control + N keys together or choose Layers > New > Layer…. Press Shift + Control + N keys together or choose Layers > New Layer.
Step 2: Photoshop displays a dialog box. Photoshop displays a dialog box.
Step 3: Provide a name in Name: Text box
Step 4: If you want add this layer in any group, please select desired group name, otherwise leave it; Note that background layer or bottom of the layer will act as a mask of the entire group layers.
Step 5: Choose color of the layer and Select Mode of the layer. Choose the color of the layer and select the mode of the layer.
Step 6: Specify the Opacity of the layer and Click OK button. Specify the opacity of the layers and click the OK button.
Dragging Layers Between Files
To drag layer selections between one file to another file, follow these steps:
- Create a new photoshop file with white background. I have two files, one is flower image file and second done butterfly image file.
- Open these two files. See the below figure.
- Drag these two files and set them according to your view.
- Finally, you got your design and save it.
Viewing and Hiding Layers
To Viewing layer and Hiding layer selection, follow these steps:
Step 1: In the layer palette, click the eye icon, hide the contents of the layer in the file window; if you click eye icon again to redisplay the contents of the layer.
Step 2: Click eye icon while holding the Alt key to display only the content of the layer and remaining layers of file not visible; if click eye icon again while holding the Alt key to redisplay content of all layers.
Brightness / Contrast
To change the brightness and contrast in Photoshop, do the following:
- Open your image.
- Choose “Image” > “Adjustments” > “Brightness/Contrast.”
- A dialog window will popup, with sliders for “Brightness” and “Contrast.”
- Drag the “Brightness” slider to the right to raise or decrease brightness.
- Drag the “Contrast” slider to the right to enhance or reduce contrast.
- Check the “Preview” box to see changes in real time.
- Click “OK” after you’re finished making changes.
Improves Colors and Tone
The powerful tools in photoshop can enhance, repair and correct the color and tonality in an image. Whenever you make a color or tonal adjustment to an image, some image information is discarded. It’s best to be judicious about the amount of correction you apply to an image. Duplicate or make a copy of the image file. Working on a copy of your image preserves the original in the event you need to use the image in its original state. Remove any flaws such as dust spots, blemishes and scratches from the image before making color and tonal adjustments. For more information on retouching an image, see Retouching and repairing images
Adjusting image Color and Tone with adjustment layers.
- In the Adjustments panel, click the tool icon for the adjustment you want to make.
- For tonality and color, click on Levels or Curves.
- For adjusting color, click Color Balance or Hue/Saturation.
- For converting a color image to black and white, click Black & White
- In the Properties panel, adjust the adjustment layer tool settings.
Filter
Photoshop’s “Filter” tool is a useful tool for applying numerous visual effects and alterations to photos. It allows users to enhance, transform, or stylize photographs by changing their appearance using a variety of preconfigured filters such as blurring, distortions, artistic effects, and others.
How to apply filter using Filter Gallery :
Certainly, here are the procedures to apply filters in Photoshop utilizing the Filter Gallery in just 5 steps:
- Launch Photoshop and open your image.
- Select “Filter” from the top menu.
- Select “Filter Gallery.”
- Choose a filter category and then a specific filter.
- Modify the options and click “OK” to apply the filter.