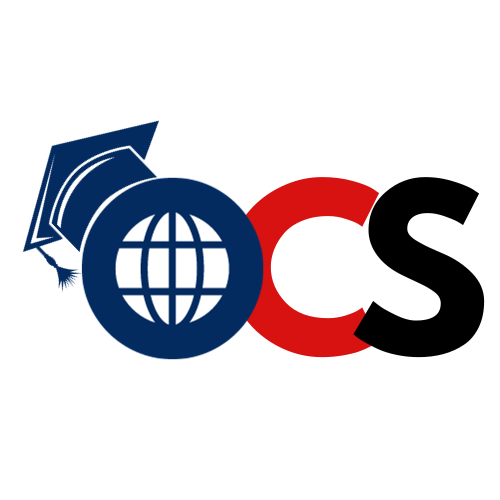Presentation
Introduction of Presentation
A presentation is a visual communication tool used to convey information to an audience by combining text, graphics, and multimedia components. It is frequently utilised in a variety of contexts to persuade audiences, engage ideas, and make an impression that lasts. Presentations assist in clearly and entertainingly conveying complicated ideas.
Opening LibreOffice Impress
Follow these steps to launch LibreOffice Impress:
- In the taskbar of your operating system, select the “Start” menu (Windows) or “Applications” menu (Linux).
- Select “LibreOffice” or “Office” from the folder list.
- Select “LibreOffice Impress” to start the programme.
As an alternative, you can utilise the programme launcher or the search bar to look for and discover “LibreOffice Impress” and open it immediately.
Create a Presentation
For creating a new presentation in LibreOffice Impress. There are two Options available as :
- Templates
- Blank Presentation
Create a Presentation using a Template
Sure! Here are the three stages for using a template to make a presentation in LibreOffice Impress:
- Launch LibreOffice Impress by carrying out the procedures described in the preceding response.
- From the various options or templates on the Impress launch screen, select a presentation template. By clicking on a template, you can choose it.
- Start updating your presentation by adding your material where the placeholders are. To change the text, pictures, or other elements in the template with your own data, just click on them.
Creating a Blank Presentation
Certainly! To create a blank presentation in LibreOffice Impress, follow these three steps:
- Launch LibreOffice Impress by carrying out the procedures described in the preceding response.
- To create a new presentation with no predefined content, choose “Empty Presentation” or “Blank Presentation” from the Impress startup screen.
- Create your presentation from the ground up. Using the toolbar and numerous menu options, you may add slides and include text, photos, charts, and other components.
Inserting & Editing Text on Slides
Follow these procedures to add and edit text to slides in LibreOffice Impress:
1. Inserting Text : Launch LibreOffice Impress and open your presentation.
To make a slide the active slide, click on the slide into which you wish to insert content.
Go to Insert > Text Box or click the text box symbol in the toolbar.
To create a text box, click and drag on the slide.
Begin entering text in the text field.
2. Editing Text : To choose the text you wish to alter, click on it.
Changes should be made right in the text field.
Using the formatting toolbar, you can modify the font’s size, color, alignment, and other formatting choices.
3. Text Box Can Be Resized and Moved : Click and drag the text box to a different spot on the slide to move it.
Click and drag the scaling handles on the box’s corners or edges to resize the text box.
4. Delete this text : To erase a text box, click inside of it.
Your keyboard’s “Delete” key should be depressed.
Inserting & Deleting Slides in a presentation
Using LibreOffice Impress, do the following actions to add and remove slides from a presentation:
Inserting Slides:
- Launch LibreOffice Impress and open your presentation.
- Right-click the slide you want the new slide to be added after in the left pane where the slide thumbnails are displayed.
- From the contextual menu, choose “New Slide” or “Insert Slide.”
- Following the chosen slide, a new one will be added. The slide layout is one of the choices available.
- Another option is to choose “Slide” from the “Insert” menu in the toolbar to add a new slide.
Delete slides:
- Opening your presentation with LibreOffice Impress to.
- Click the slide you wish to delete to make it the active slide in the left pane where the slide thumbnails are displayed.
- Select “Delete Slide” from the context menu when you right-click on the slide or press the “Delete” key on your keyboard.
- The presentation will be erased together with the chosen slide.
Saving a Presentation
Sure! The three stages to saving a presentation are as follows:
- Prepare your presentation by creating and editing it with all the slides and content you require.
- Click File Click the “File” menu in the top left corner of the presentation program (such as Microsoft PowerPoint or Google Slides).
- Select Save or Save As to Depending on your software and version, choose “Save” or “Save As” from the “File” menu. After naming your presentation and selecting the area on your computer where you wish to save the file, click the “Save” button.
Manipulating Slides
Adding, deleting, reordering, and duplicating slides in a presentation are all examples of manipulating slides. In PowerPoint or Google Slides, you can add slides with a click or keyboard shortcut (‘Ctrl + M’), but you must select and remove them to delete them. Right-clicking or dragging while holding a key allows you to duplicate, move slides into desired positions, and rearrange them.
Inserting Table
Use these three steps to add a table to a presentation:
- Open the Insert option : Navigate to the “Insert” option in your presentation program, such as Microsoft PowerPoint or Google Slides.
- Select Table : Select Table from the “Insert” menu.
- Select a table size : The table will be added into your slide when you specify its number of rows and columns.
Adding Clip Art Pictures
The use of clip art in contemporary presentation software has decreased as of my most recent update in September 2021. Users frequently rely on more expert graphics or illustrations instead. However, if you still want to include clip art images, you can do so in Microsoft PowerPoint by following these three steps:
- Click the “Insert” menu at the top of the screen to access the Insert menu in PowerPoint.
- Click Online Pictures or Clip Art You might find either “Clip Art” or “Online Pictures” under the “Insert” option, depending on the version of PowerPoint you’re using. Select the best solution.
- Find and Insert Search for the desired clip art image using the search box, choose it, and then click “Insert” to include it in your slide.
Inserting Other Objects
In Microsoft PowerPoint, adhere to these three steps to add more objects, such as shapes, photos, or video, to a presentation:
- Click the “Insert” menu at the top of the screen to access the Insert menu in PowerPoint.
- Choose an object type. Select the relevant choice from the “Insert” menu based on what you want to insert. For instance:
- Use “Pictures” to add pictures or images. Shapes to input different shapes, such as rectangles, circles, arrows, etc. Media for adding audio and video files.
- object: After choosing the object type, either select the desired shape from the shape gallery or browse to the file you wish to enter (for photos or media). To include the object on your presentation, click the “Insert” button.
Resizing & Scaling Objects
Follow these three steps to resize and scale objects in a presentation:
1. Choose the Object : To pick an object for resizing, click on it. The object will have handles or bounding boxes around it to show that it is selected.
2. Scale up the object : To change the size of an object, click and drag one of the handles on its corners or sides. To retain the object’s aspect ratio (proportions) and prevent distortion, hold down the Shift key while dragging.
3. Scale the Object : Specific object dimensions can be entered into some presentation software. In the formatting or properties menu of the object, look for choices like “Height,” “Width,” or percentage scaling. If you want to scale the object, change these values.
Creating and Using Master Slide
Use these three steps to build and use a Master Slide in Microsoft PowerPoint:
1. Making a master slide is step one:
- Launch your PowerPoint show.
- Select the “View” tab from the toolbar at the top.
- To view the Master Slide, click “Slide Master”.
2. Personalize the Master Slide:
- You can modify the background, fonts, colors, placeholders, and other components that you want to apply to numerous slides in your presentation in the Master Slide view.
- Adjust the items’ placement on the slide as needed.
3. Use the master slide as follows:
- To return to the standard presentation view, close the Master Slide view.
- The rest of the slides in your presentation will reflect all of the modifications you made to the Master Slide.
Presentation of Slide
A visual communication tool called a slide presentation is used to convey information, concepts, or messages to an audience. It often comprises of several separate slides, each comprising text, graphics, charts, and multimedia components. Slides are used by presenters to help them with their speeches, improve audience comprehension, and keep them interested.
Choosing a Setup of Presentation
Follow these three steps to select a setting for your presentation:
Specify the goal and target audience: Establish your presentation’s goal and your intended audience. Recognize their expectations, expertise level, and areas of interest.
Select Presentation Software : Decide on the program that best meets your requirements and level of comfort, such as Keynote, Google Slides, or Microsoft PowerPoint.
Plan Slide Design and Multimedia : Choose the slide layout, design, colors, and fonts as well as whether to use multimedia components like photographs, charts, or videos to strengthen your point and pique the audience’s interest.
Running a Slide Show
Follow these three steps to run a slide show in Microsoft PowerPoint:
Open the Slide Show : Launch PowerPoint and open your presentation file.
Launch the slide presentation :
Beginning with: Use the shortcut ‘F5’ to quickly navigate to the “From Beginning” button on the “Slide Show” tab in the top toolbar.
From the slide being shown: Use the shortcut ‘Shift + F5’ to jump to the current slide by right-clicking the slide and choosing “Start From Current Slide”.
Navigate the Slides as follows : During the presentation, you can go through the slides using the arrow keys, space, or other buttons.
Transition and Slide Timings
Follow these three steps to set up transitions and slide timings in Microsoft PowerPoint for your presentation:
- Click the “Transitions” tab in the top toolbar of PowerPoint after starting your presentation.
- Select Transition and Timing : – Select a transition style by clicking on the preferred choice in the “Transition to This Slide” group.
By entering the duration (in seconds) in the “After” box, you can adjust the sliding time. This specifies how long each slide will display before moving on to the next one automatically. - Optionally, apply to all slides To apply the settings across your presentation, click the “Apply to All Slides” button if you want the identical transition and timing for every slide.
Automation a Slide Show
Follow these three steps to automate a slide show in Microsoft PowerPoint:
- Click the “Slide Show” tab in the top toolbar of PowerPoint after starting your presentation.
- Options for Setting Up Slide Show The dialog box will open when you click “Set Up Slide Show”. Depending on your preference, choose “Presented by a speaker (full screen)” or “Browsed at a kiosk (full screen, automatic)” under the “Show type” heading.
- Open the automatic slide show by clicking here. To launch the automatic slide show, click “From Beginning” or press the shortcut key “F5”.
Providing Aesthetics to Slides & Printing
Adding aesthetics to slides entails enhancing the presentation’s visual appeal and engagement by employing eye-catching colors, fonts, images, and layouts. Consider utilizing handouts or notes to assist the audience when printing slides, and make sure the page settings, such as orientation and size, are correct.
Enhancing Text Presentation
To improve the slide’s text presentation:
1. Select readable and clear fonts : Choose legible fonts that can be read well even from a distance. Try to limit the number of typefaces you use, and use the same font style throughout the presentation.
2. Use the correct font size : Make sure the text is sized appropriately for the audience to read it easily. Font sizes for headings and important points should be larger than those for supporting material.
3. Utilize Bullets and Short Sentences : Arrange text into bullet points and use short sentences whenever possible. In addition to preventing congestion on the presentation, this makes the material easier for the audience to understand.
Working with Color and Line style
A slide’s use of color and line styles:
- Pick your objects. To choose an object (such as a text box or shape), click on it.
- Formatting choices Access “Format” or “Format Shape” choices by clicking the object’s right button or by using the top toolbar.
- Alternate Line Style and Color: Select the desired fill colors, gradients, or patterns from the formatting options, and modify the line styles, thickness, and color of the outlines.
Adding Move and Sound
Including a sound and movement effect to a slide’s object :
- Choose Object on such as an image or form, on which you want to apply the effect, click on it.
- Access the available animation options. To access animation options in PowerPoint, select “Add Animation” or “Animation Pane” from the “Animations” tab in the top toolbar.
- Apply a sound and movement effect. Choose the desired movement effect (such as “Fly In” or “Zoom”) from the animation pane’s “Add Animation” menu, and then click it again to add a sound effect (such as “Applause” or “Chime”).
Adding Header, Footer and Notes
Making a slide presentation’s header, footer, and notes:
- Access Options for Header and Footer Go to the “Insert” tab in the top toolbar of PowerPoint and select “Header & Footer.”
- Review the Recommended Options Check the boxes next to “Slide number” and “Date and time” in the “Header and Footer” dialog box to create a header/footer with the slide number and the presentation date, respectively. You can also include “Footer” text to provide further details.
- Added Information Go to the “View” tab and select “Notes Page” to add notes to your slides. Inputting speaker comments for each slide that won’t be seen during the presentation will be possible with this.
Printing Slide and Hadouts
To print slides and handouts in Microsoft PowerPoint, follow these three steps:
1. Access Print Settings : Go to the “File” menu in the top left corner and select “Print.”
2. Choose Print Layout : For printing slides: In the print settings, select “Full Page Slides” under “Settings” to print one slide per page. For printing handouts: Under “Settings,” choose “Handouts” and select the number of slides per page (e.g., 3 slides per page, 6 slides per page) that you want to print as handouts.
3. Print : After selecting the desired settings, click the “Print” button to print your slides or handouts.
Shortcut Keys
Shortcut keys, commonly referred to as keyboard shortcuts, are key combinations that carry out particular spreadsheet actions. These shortcuts can expedite your workflow and improve the effectiveness of navigation and formatting chores. Here are some typical shortcuts for spreadsheet software: Spreadsheet Shortcuts