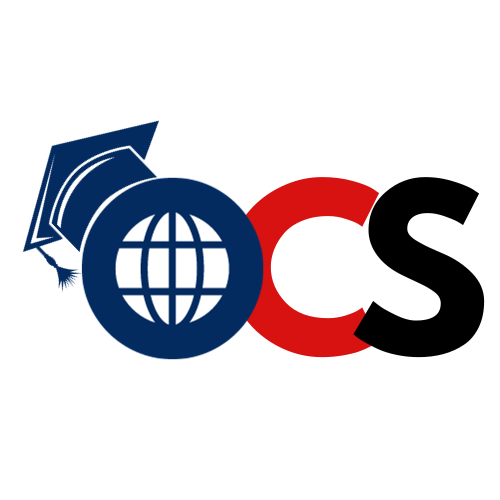Microsoft Access
Introduction of Microsoft Access
Microsoft Access is a relational database management system that is simple to use. It is a component of Microsoft Office that is used to build, manage, and analyses databases. Access is beneficial for both people and organizations because it simplifies data store, retrieval, and modification through tables, forms, queries, and reports.
Database
A database is a structured collection of data that has been organised and stored in a logical manner. It enables effective data storage, retrieval, and manipulation. Tables are used in databases to contain related data, and relationships between tables are created to reflect links between various types of information. Databases are widely used to manage and analyse data in a variety of applications, including business, education, research, and software development. They serve as the foundation of information systems, organising and handling massive volumes of data in a cohesive and organised manner.
DBMS (Database Management System)
A database management system (DBMS) is a collection of programs that enables users to create and maintain a database.
Microsoft Office Access 2010
Microsoft Office Access 2010 is a version of the Microsoft Access database management system that was launched in 2010. It is part of the Microsoft Office 2010 package. Access 2010 featured various new features, including the “Backstage” view, enhanced template choices, and the ability to publish databases directly to SharePoint. It provided users with a more user-friendly interface and improved tools for developing and maintaining databases. Microsoft Office Access 2010 was extensively used for developing small to medium-sized database applications and remained a popular choice for data management jobs until newer versions were launched.
Note : Microsoft Access 2003 uses .mdb (Mounted database) file extension where as Microsoft Office Access 2007/2010/2013/2016 uses .accdb (Access database) file extension for the databases they create.
Opening Microsoft Access
Follow these steps to launch Microsoft Access:
- On your computer’s taskbar, click the “Start” button (the Windows logo).
- Enter “Microsoft Access” into the search bar.
- In the search results, select the “Microsoft Access” programme.
- Alternatively, seek for the Microsoft Access icon in your computer’s “Microsoft Office” folder and double-click on it to launch the application.
- Once Microsoft Access is launched, you can begin building, opening, and maintaining databases with the help of the user-friendly interface.
Creating Database in Microsoft Access
In microsoft Access 2010 / 2013 / 2016, there are following two ways to create a database.
- Creating Blank Database.
- Creating Database using Temlates.
Creating Blank Database
Follow these steps to create a blank database in Microsoft Access:
- Begin by launching Microsoft Access.
- In the top-left corner of the screen, click the “File” tab.
- From the backstage view, select “New.”
- Choose “Blank Database” from the list of templates.
- Select a spot on your computer to save the new database.
- Give the database file a name.
- Press the “Create” button.
- Access will generate a new blank database file, after which you may begin building and populating tables, forms, queries, and reports as needed.
Creating Table in the Database
The first step in Microsoft Access to store data in a database is to create a table where the data will reside. A table is a collection of data about a specific object, such as employee information, product or customer information. The first step to create a table is to enter the field and data type. This can be done in either Datasheet view or Design view but it is recommended to set the table in Design view.
To create a Table in Datasheet View
Certainly! Here are the five steps to creating a table in Microsoft Access Datasheet View:
1. Launch Microsoft Access and navigate to the database where you wish to add the table.
2. In the left navigation pane, select the “Tables” tab.
3. Select “Table Datasheet” from the dropdown menu after clicking the “New” button.
4. In the Datasheet View grid, enter field names and data types for each field.
5. Give the table a name and dismiss the Datasheet View. The data you submitted will be used to construct the table.
To create a Table in Design View
- On the create tab, in the Tables group, click Table Design.
- For each field in your table, type a name in the Field Name column, and then select the appropriate data type for each field in the Data Type list. Continue this until all fields have been inserted.
Note : The order that you enter the field names is the order the fields will appear in the table.
- If you want, you can type a description for each field in the Description column.
- After you have added all of your fields, save the table from the Quick Access Toolbar & Enter a name and click on OK.
Entering Data in a table
- Open the table by double click on table Name from the navigation pane.
- In Datasheet View, start typing the data into the table by pressing the tab key to move to the next cell.
- When you have completed the record, press Enter
You can also click on the New record icon on the Home tab in the Records group or Use the arrow key at the bottom of the table to navigate among records. You can do this by clicking the New Record icon in the Records group on the Home tab or by clicking the arrow below the table.
Creating Database Using templates
Sure! Here are the five factors to consider while creating a database using templates:
- Launch the Database Management System (e.g., Microsoft Access): Launch the database management system (e.g., Microsoft Access).
- Select a Template: From the available options, select a pre-designed template that meets your database requirements.
- Give Your Database a Name and a Location: Give your new database a name and choose where you want it saved on your computer.
- Customise (Optional): Modify the template as required by adding or deleting fields, altering layouts, or making other changes.
- Enter Data: Begin putting data into the database depending on the structure of the template. Save your modifications on a regular basis.
Opening an Existing Database file of Microsoft Access 2010 / 2013 / 2016
Sure! To access an existing database file in Microsoft Access 2010, 2013, or 2016, follow these five steps:
1. Open Microsoft Access: From the Start menu or the taskbar, launch the Microsoft Access programme.
2. Open the “Open” Dialogue: To open the “Open” dialogue, click on “File” in the upper left corner of the window.
3. Locate the Database File: Using the folders and discs in the “Open” dialogue, go to the location of the existing database file.
4. Select the Database File: Highlight the database file you wish to open by clicking on it.
5. Click “Open”: To open the selected database file in Microsoft Access, click the “Open” button in the bottom right corner of the “Open” dialogue.
Report
The fourth object button in the navigation is Reports. This allows you to create reports that you can later print. If you want to represent data record with graph or chart then you use report. Reports can be based on tables or queries. The best way to format and print report data.
Reports are made up in three ways…
- Creating Report with Report Tool.
- Creating through Report Design.
- Creating Blank Report.
Creating Report with Report Tool
Report gives you the ability to present components of your database in an easy-to-read, printable format. You can create a Report using Report tool as follows…
- Select the Table/Query from the Datasheet view or double click the table/ query from the navigation pane and then after go to create tab on the ribbon and click the report in the reports group.
- Here you see a report with the table name (customer) created along with fields of table / query whatever the values of the value of the fields had been entered; will be displayed in the report.
- To save your report, click the save command on the quick access toolbar. When promoted, type a name for your report, then click ok.
Creating Report with Design View
Creating a Report with Design view, you need to select the table / query in datasheet view or double click in the navigation pane.
- Go to create tab click ‘Report Design’, here you see the Report in grid line with three Section: Header, Details and Footer.
- Here at the ‘Report Design Tool -> Design Tab’, you see controls at the tool like Text Box, Rich Text, Button, Document Tab and Hyperlink etc. We can drag the control to the Report.
- Or click Report Design Tools-Design Tab and click add existing field in the Tools group then at the right side, you will see ‘Field List’ pane;
- Go to Page Header & Click on label tool and type Balaji MegaMart (or type any name as you want) as display in the following figure You can drag and drop the fields of the Tables to the report or double click on the field that you want to display in report.
- To display the report, In Design tab –> Go to views group –> Click on view –> Select Report view.
- To save the Report, go to quick access toolbar & Click on save button. Then save as dialog box will appear on your screen. type the Report name (Customer) & Click on ok button.
Creating Blank Report
Certainly! Here are the five most important things to think about while making a blank report:
1. Determine the purpose of the report and the sort of information you want to offer.
2. Data Source: Determine the data source from which you will obtain the report’s contents.
3. structure: For clarity, plan the structure of the report, including the arrangement of fields and labels.
4. Design: Change the look of the report by using formatting choices and styles.
5. Preview and Save: Review the report to verify it suits your needs before saving it for future use or dissemination.
Creating Report using Report Wizard
Goto create tab and click Report Wizard in the Reports group;
In Report Wizard six steps are used.
- Move across the field you want on your report. Here, you just want all the field. so click on [>>] and then press <Enter> or Click on [Next>]
- Step two allows you to set grouping levels. Press <Enter> or click on [Next>]
- Sort by: Customer_Id (Ascending) – press <Enter> or click on [Next>]
- Choose a layout: Tabular – press <Enter> or click on [Next>]
- Choose a style would you like for your report. Select any & press <Enter> or click on [Next]
- Enter the title of the report & click on [Finish] to display the following report.
Here we see the figure of all above 6 steps.
When you preview the report, you see the report as it will appear in print. You can also increase the magnification to zoom in on details.
Switch views in Reports
You can switch the view in Reports as per the need. We have a number of views like Design View, Layout View and Print Preview & Report View.
Different Views:
- Print Preview – allows you see what the report would look like on a printed piece of pap
- Report View – allows you to see the data without having to display it in Print Preview
- Layout View – allows you make design changes while browsing your data
- Design View – gives you a more detailed view of the structure of your report
Here are the steps to switch the view…
Go to Home Tab or Report Layout Tools Format Tab and click to View tool and select a view from the drop down list; or
Click to view command button at the status bar to switch the view
Print Reports
To print reports, follow these three steps:
1. Open the Report: Navigate to the report that you wish to print.
2. Access Print Options: Select “Print” and modify print options such as printer selection, number of copies, and paper size.
3. Print the Report: To begin printing the report, click the “Print” button. The report will be forwarded to the printer, who will print the desired quantity of copies.
Print Preview
Print Preview is a function found in many software programmes, including Microsoft Office products such as Microsoft Access, Microsoft Word, and Microsoft Excel. It enables you to see a document or report precisely as it will appear when printed without submitting it to the printer. Print Preview allows you to inspect the layout, formatting, and content of a document before printing it.
Here’s how to use Print Preview in Microsoft Access (a similar technique may exist in other applications):
- Launch the Report: Open the report you wish to see in advance. To access the report, go to the “Reports” tab and double-click on it.
- Look for the “Print Preview” option to access Print Preview. In Microsoft Access, it is normally found in the “Print” group under the “File” menu or as a toolbar icon. To see the report in preview mode, click the “Print Preview” button.
- Examine the Preview: The Print Preview option allows you to preview how the report will appear when printed. You may navigate through the pages, inspect the layout, and double-check the data to confirm that everything appears as expected.