Introduction Of Operating System
Operating System
An operating system (OS) is software that manages computer hardware and software resources, allowing for human interaction and application execution. It offers an efficient framework for programmes to execute on, manages memory and file systems, and promotes communication between hardware and software components, enabling seamless and organized computing activities.

Functions Of Operating System
An operating system’s functions include the following:
1. Process Management : The scheduling and execution of processes or programmed to ensure that CPU resources are used efficiently.
2. Memory Management : Memory allocation and de-allocation to processes, with the goal of optimizing memory consumption.
3. File System Administration : File and directory organization and access on storage devices.
4. Device Management : Controlling and communicating with physical devices such as printers and keyboards.
5. User Interface : Allowing users to engage with the computer system via graphical or command-line interfaces.
Types Of Operating System
Operating systems are classified into numerous varieties, Here are several examples:
Single-User, Single-Tasking OS :A Single-User, Single-Tasking OS allows a single user to complete a single task at a time without multitasking. Users do activities consecutively, as was common in early systems such as MS-DOS.
Single-User, Multi-Tasking OS : A single user does activities sequentially without multitasking in a Single-User, Single-Tasking OS. Early operating systems, such as MS-DOS, worked in this manner.
Multi-User OS : Tasks are completed sequentially without multitasking in a Single-User, Single-Tasking OS. Early operating systems, such as MS-DOS, worked in this manner.
Real-Time OS : A Real-Time OS is intended for time-critical applications that require rapid reaction to events. Low-latency performance is widely employed in industrial control, robotics, and aircraft.
Distributed OS : Distributed operating systems operate as a single system on networked computers, allowing for resource sharing, load balancing, fault tolerance, and scalability. Amoeba and distributed UNIX are two examples.
Operating System For Mobile & Laptop
Commonly used Operating System for Desktop are :
- Windows : Microsoft Windows is one of the most popular desktop operating systems in the world, including versions such as Windows 10 and Windows 11.
- macOS : Developed by Apple Inc., macOS is the operating system that is only used on Apple Macintosh computers.
- Linux : Open-source software and configurable environments are popular among users who favor Linux distributions such as Ubuntu, Fedora, and Linux Mint.
- Chrome OS : Google’s Chrome OS runs Chromebooks, which are lightweight notebooks built largely for web-based work.
Commonly used Operating System for Mobile are :
- Android : Developed by Google, Android is the most extensively used mobile operating system in the world, powering a wide range of smartphones and tablets.
- iOS : Developed by Apple Inc., iOS is unique to iPhones and iPads and is noted for its user-friendly interface and integration with Apple’s ecosystem.
- HarmonyOS : Developed by Huawei, HarmonyOS is gaining popularity as an alternative to Android after trade constraints hampered access to Google’s services.
- KaiOS : Designed for feature phones and low-end smartphones, KaiOS delivers fundamental smartphone functionalities in low-cost devices.


Language Processor
A language processor, often known as a compiler or interpreter, is a piece of software that converts high-level programming language source code into machine code or intermediate code that a computer can execute. It consists of three major components:
1. Compiler : Converts all source code at once into machine code, resulting in an executable file that may be executed separately.
2. Interpreter : Translates and runs the source code line by line or statement by statement, without producing a standalone executable.
3. Assembler : This programme converts assembly language code into machine code and is commonly used for low-level programming.
User Interface for Desktop and Laptop
A graphical desktop environment, Start menu (Windows) or Dock (macOS), taskbar (Windows) or menu bar (macOS), windows, icons, File Explorer (Windows) or Finder (macOS), notification area, control panel (Windows) or system preferences (macOS), and multi-touch gestures (laptops) are all part of the user interface for desktop and laptop computers.
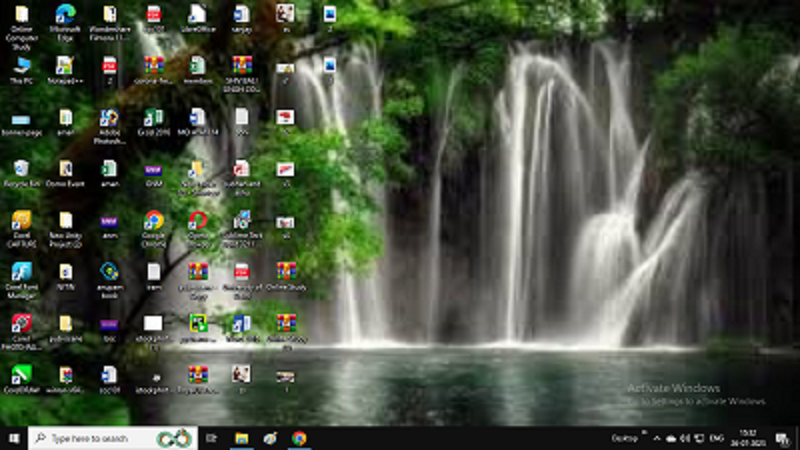
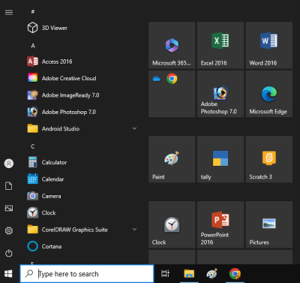
Task bar
The taskbar is a graphical user interface element that appears at the bottom of Windows and macOS displays. It displays open apps, system alerts, the time, and provides access to the Start menu or Dock.
Icons and Shortcuts
Icons and shortcuts on a computer’s desktop are graphical representations of files, directories, and programmes. Icons serve as visual clues for easy identification, whilst shortcuts function as connections for quick access to files or programmes. For effective navigation and job execution, users may interact with icons by clicking, dragging, or organising them.
Running on Application
Running an application entails putting the software programme into action and making it functional and available to users. Users may engage with an application’s features, complete activities, and access the intended functionality while it is running, increasing productivity and facilitating different computer processes.
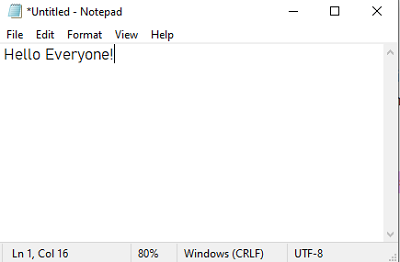
Click on Start - All Programs - Accessories - Notepad
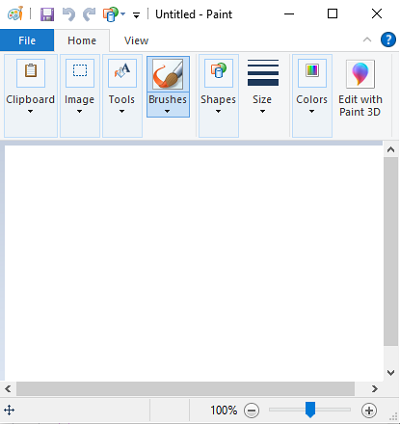
Click on Start - All Programs - Accessories - Paint
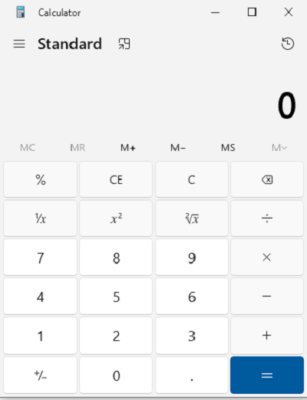
Click on Start - All Programs - Accessories - Calculator
Operating System Simple Setting
The operating system settings might differ based on whatever OS you are running. However, the following are some typical options present in most operating systems:
Using Mouse and Changing its Propertis
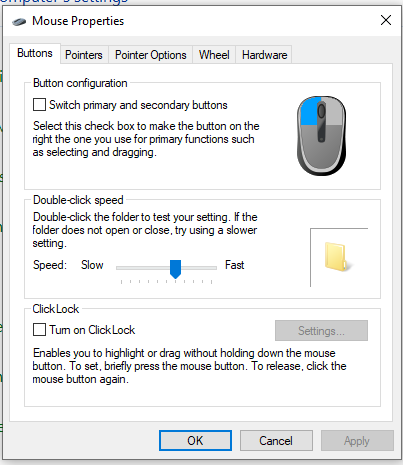
Sure! Here’s a quick tutorial on how to operate a mouse and change its attributes in Windows 10:
Using the Mouse:
1. Plug in your mouse to your computer.
2. Move the pointer by moving the mouse on a level surface.
3. Use the left mouse button to choose and interact, and the right mouse button to access context menus.
4. Scroll up and down using the scroll wheel.
Changing the Mouse Properties:
1. Go to the Windows Settings app (Start > Gear icon).
2. Navigate to “Devices” and choose “Mouse” from the left menu.
3. Select “Additional mouse options.”
4. Make changes in the “Buttons,” “Pointers,” “Pointer Options,” “Wheel,” “Hardware,” and “Driver” sections.
5. Save the changes by clicking “OK”.
Changing System Date and Time
1. Right-click on the taskbar clock (bottom-right corner of the screen).
2. From the context menu, choose “Adjust date/time”.
3. The current date and time settings are displayed in the Date & Time settings box.
4. To alter the date, click on the current date and then use the calendar to pick the desired date.
5. To change the time, click on the current time and alter the hour and minutes with the arrow buttons. You may also enter in the required value by clicking on the hour or minutes.
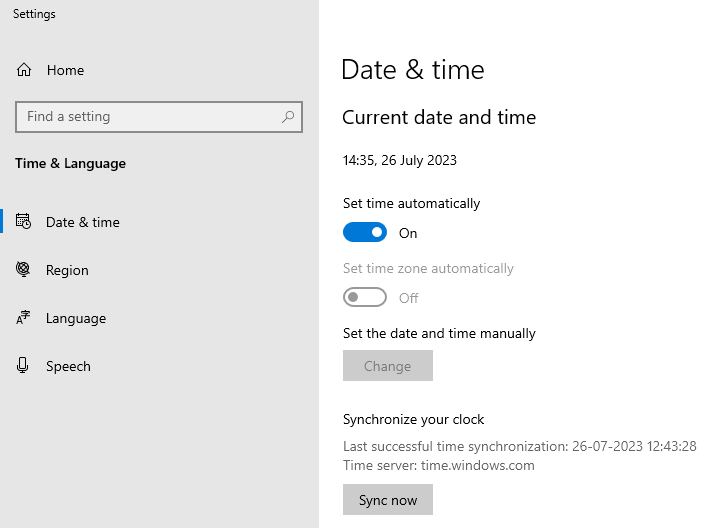
7. Scroll down and click on the current time zone if you wish to change it. Then, from the drop-down list, choose the appropriate time zone.
8. Toggle on the “Set time automatically” button if you like automatic date and time.
9. Toggle on the “Set time zone automatically” switch if you want automated time zone detection.
Close the Date & Time Configuration window. The changed date and time settings will take effect right away.
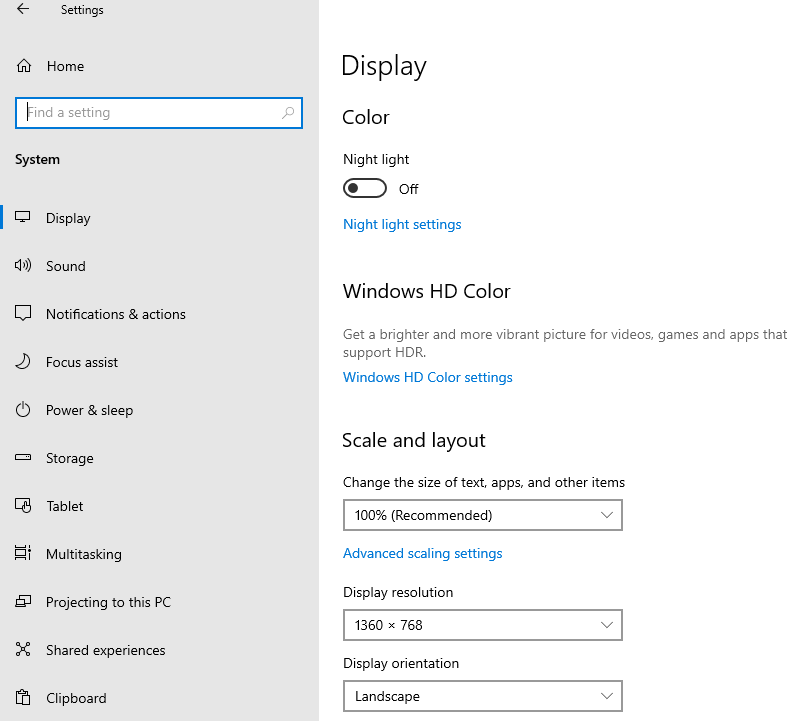
Changing Display Properties
Follow these procedures to alter the display parameters in Windows 10:
1. Right-click on the Desktop : and select: Locate an empty spot on your desktop screen and right-click it to bring up the context menu.
2. Click on “Display settings”: In the context menu, select “Display settings.” This will bring up the Display Options window.
3. Adjust Display Properties : You may customise the following display properties in the Display settings window:
- Resolution : Select the desired screen resolution for your monitor from the “Resolution” drop-down menu. Higher resolutions provide more screen area as well as better visuals.
- Orientation : Select your display’s orientation (landscape, portrait, etc.) from the drop-down option under “Orientation.” Choose the one that corresponds to the physical configuration of your display.
- Scale and Layout : Change the size of text, applications, and other objects on the screen using the slider under “Change the size of text, apps, and other items.” This is useful if you find that the things are too tiny to read comfortably.
Apply Changes : Once you’ve made the adjustments you want, click the “Apply” button to save the new display settings. If you wish to preserve the changes, select “Keep changes” if you like them, or “Revert” if you want to revert to the old settings.
Choose the Display Settings : When you’re through adjusting the display settings, simply dismiss the window by clicking the “X” button in the upper-right corner.
File and Folder Management
The process of organising and managing files and folders on a computer or other storage device is referred to as file and folder management. Effective file and folder administration is required to have a clean and efficient storage system.
Using File Explorer in Windows 10
In Windows 10, File Explorer is the primary file management application, enabling users to explore and manage files and folders on their computer. Here’s a step-by-step walkthrough on how to use File Explorer with Windows 10:
Using the File Explorer : By hitting the Windows key + E on your keyboard, you may access File Explorer. You can also locate it in the Start menu or by clicking on the File Explorer icon on the taskbar (it looks like a folder).
Pane of Navigation : File Explorer’s navigation window is positioned on the left side. It gives you rapid access to frequently used sites like as rapid Access, This PC (which displays your discs), Network, and others.
Simple Access: Quick Access folders and files are those that are often visited. Folders may be pinned to Quick Access for quick access.
This computer: This PC displays all of your computer’s drives (local discs), devices, and network locations.
Examining Files and Folders : Click on a disc or folder to open it and examine its contents in the right-hand main window.
To browse within a folder, double-click on it. To go through your folder history, use the back and forward buttons in the upper left.
Actions on Files and Folders : Right-click a file or folder to bring up a context menu with options like Open, Copy, Cut, Paste, Delete, Rename, and more. The Home tab on the File Explorer ribbon, which shows at the top, may also be used to execute basic file operations.
Looking for Files : To find files and folders by name, use the search box in the upper right corner of File Explorer. Just get started.
Making New Folders and Files : Using the “New Folder” or “New Item” buttons on the Home tab, you may create new folders or files.
Sorting and categorising : You may sort and arrange files and folders on the View tab by different criteria (name, date, size, etc.).
File Specifications : Right-click a file or folder and select “Properties” to get details about the object, including as size, location, and rights.
Dropping and Dragging : Drag and drop files and folders from one area to another within File Explorer to conveniently relocate them.
Create a New Folder
Here are the quick methods to creating a new folder in Windows 10 File Explorer:
- 1. Launch File Explorer (Windows + E)
- Go to the place where you want the folder to be created.
- Right-click on the location’s empty space.
- From the context menu, choose “New”.
- Select “Folder.”
- Give the new folder a name and hit Enter.
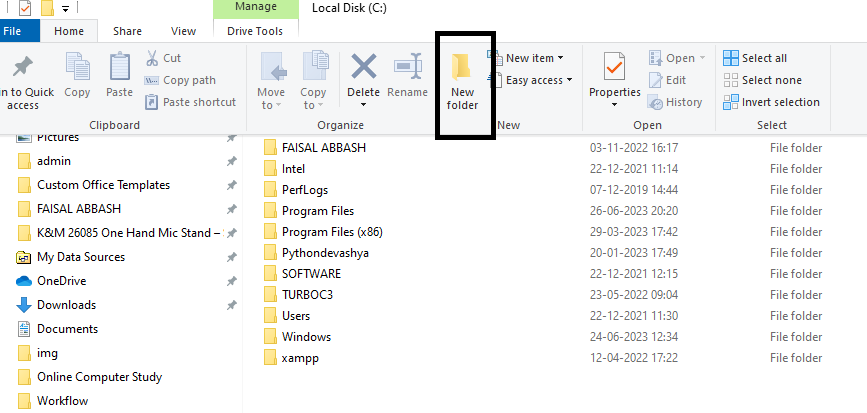
Types Of File Extension
File extensions are used to identify the type or format of a file on an operating system. They are often represented as a dot followed by a few letters, such as “.txt” for text files. Different file extensions are supported by various operating systems. Here are some typical file extensions found on various operating systems.
1. Text Files :
- .txt: Plain text file
- .doc, .docx: Microsoft Word document
- .rtf: Rich Text Format
- .odt: OpenDocument Text (used by LibreOffice, OpenOffice)
2. Spreadsheets :
- .xls, .xlsx: Microsoft Excel spreadsheet
- .ods: OpenDocument Spreadsheet (used by LibreOffice, OpenOffice)
3. Presentations :
- .ppt, .pptx: Microsoft PowerPoint presentation
- .odp: OpenDocument Presentation (used by LibreOffice, OpenOffice)
4. Images :
- .jpg, .jpeg: JPEG image
- .png: Portable Network Graphics
- .gif: Graphics Interchange Format
- .bmp: Bitmap image
- .svg: Scalable Vector Graphics
5. Audio :
- .mp3: MPEG audio layer III
- .wav: Waveform Audio File Format
- .flac: Free Lossless Audio Codec
6. Video :
- .mp4: MPEG-4 video format
- .avi: Audio Video Interleave
- .mkv: Matroska Video
7. Compressed Files :
- .zip: Compressed ZIP archive
- .rar: RAR compressed archive
- .tar.gz: Compressed tarball with gzip compression
8. Executables :
- .exe: Windows executable file
- .app: macOS application package
- .deb: Debian Linux package
- .apk: Android application package
9. Web-related :
- .html: Hypertext Markup Language file
- .css: Cascading Style Sheets
- .js: JavaScript file
- .php: PHP script
10. Databases :
- .db: Generic database file
- .sqlite: SQLite database file

