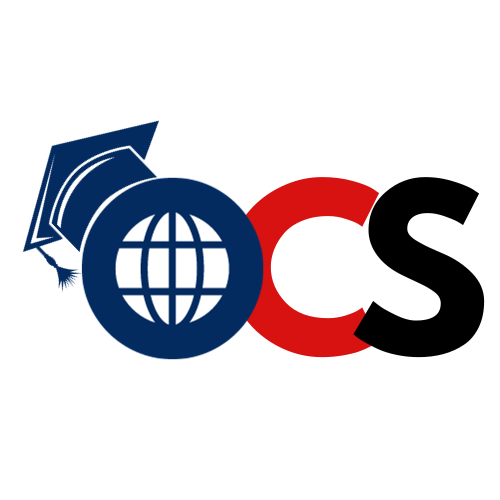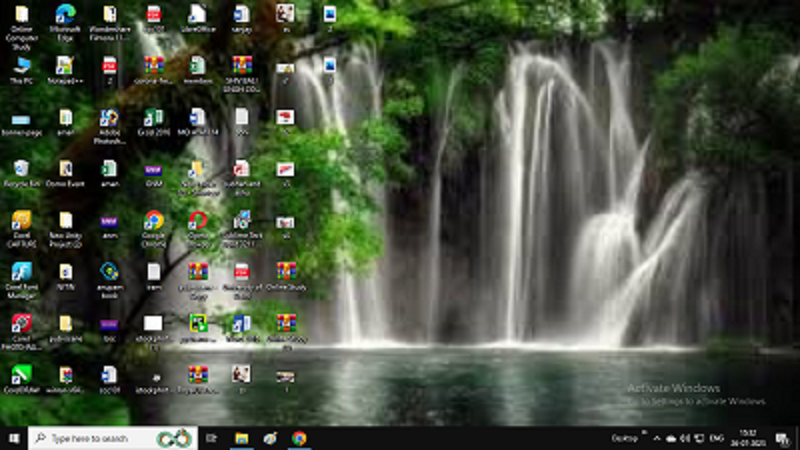Introduction Of Operating System
Operating System
An operating system (OS) is software that controls computer hardware and software resources. it provides an interface between users and devices. It provides a base for applications to run. It controls memory and file systems, and provides communication between software and hardware devices, allowing fast computing activities.

Functions Of Operating System
-
Process Management
planning and performing activities or programs for the effective use of CPU resources.
-
Memory Management
The process of providing and non-providing memory for tasks in order to memory use.
-
File System Administration
Structure and access to folders and files on storage devices.
-
Device Management
Controlling and connecting with physical devices like printers and keyboards.
-
User Interface
Allowing users to connect with the computer system with graphical or command line applications.
Types Of Operating System
There are many different kinds of operating systems. Here are some examples:
-
Single-User, Single-Tasking OS
OS allows a single user to do a single job at a time without any need for multitasking. Users do actions in sequence, as was common in MS-DOS.
-
Single-User, Multi-Tasking OS
A single user performs things sequentially instead of multitasking. This is how early operating systems, such as MS-DOS, functioned.
-
Multi-User, Single-Tasking OS
tasks run sequentially instead of multitasking. This was how early operating systems, such as MS-DOS, functioned.
-
Real-Time Operating System
A Real-Time Operating System has been created for time-sensitive applications that demand quick response to events. Performance with low latency is commonly used in industrial control, machines, and aerospace.
-
Distributed operating system
Distributed operating systems function as a single system on computers that are connected, providing resource sharing, load balancing, fault tolerance, and growth. Examples are Amoeba and distributed UNIX.
Operating System For Desktop & Laptop
-
Windows
Microsoft developed the Windows operating system, which is a popular platform known for its simple design and vast hardware and software support. With various versions suited to various user needs, Windows provides a comfortable computer environment for both home and business use.
-
macOS
The operating system macOS, developed by Apple Inc., is famous for its attractive design, ease of use with Apple products, and focus on the user experience. Known for stability and effectiveness, macOS provides a wide range of creative and productivity abilities suited for beginners as well as professionals.and use in business.
-
Linux
Linux, which is famous for its ease of use, consistency, and security, provides a flexible environment that is perfect for developers, and companies. Linux gives users freedom to a wide collection of free and open-source software, and their active community gives innovation in the software field.
-
Chrome OS
Google developed Chrome OS, which is a lightweight operating system designed mainly for Chromebook devices. It relies on the Chrome browser, which gives users a safe working environment that focuses on online apps and services. Chrome OS, which is well-known for its simplicity and speed, is perfect for businesses, educational institutions, and casual customers because of its fast boot times and automatic updates.
-
MS-DOS
In the 1980s and early 1990s, personal computers worked on the Microsoft Disk Operating System, or MS-DOS as it was commonly known for its command-line interface, MS-DOS gave users text-based commands that directly managed the activities of the system. For early PC users, its ease of use made it a popular option for managing files, running programs, and managing the hardware.
-
UBUNTU
Ubuntu is a famous Linux OS that is known for its open-source values, community-driven development, and user-friendly interface. It gives an easy workflow for beginners as well as experts with its flexible desktop, server, and cloud computing modes.
Operating System For Mobile & Tablets
-
Android
Google developed the Android mobile operating system that operates a wide range of smartphones, tablets, and other devices. It gives users an easy-to-use interface, fast service and the ability to download millions of apps from the Google Play Store.
-
iOS
Apple Inc. created the advanced mobile operating system known as iOS. Running on a wide range of devices, like iPod Touches, iPads, and iPhones, it gives users a fluid and simple display. iOS, which is well-known for its slim design and strong security features, gives a solid base for a wide range of services and mobile apps, meeting the differing requirements of people all over the world.
-
HarmonyOS
Huawei created the Harmony OS operating system, which aims to provide an easy and integrated experience on a wide range of devices, like tablets, smartphones, smart TVs, wearables, and Internet of Things devices. It tries to improve productivity and connectivity by giving users a clean and consistent view on all devices.
-
Blackberry OS
For its range of handsets, BlackBerry Limited (previously Research In Motion) created a special mobile operating system known as BlackBerry OS. BlackBerry OS gave users a safe environment for email, messaging, and productivity tasks. It was well-known for its strong security features and effective communication skills. Business leaders and managers loved BlackBerry OS devices for their enterprise-grade security and familiar physical keyboards and simple UX
-
KaiOS
In the 1980s and early 1990s, personal computers worked on the Microsoft Disk Operating System, or MS-DOS as it was commonly known for its command-line interface, MS-DOS gave users text-based commands that directly managed the activities of the system. For early PC users, its ease of use made it a popular option for managing files, running programs, and managing the hardware.
User Interface of windows 10
A user interface is like a bridge between people and computers. It’s what you see and interact with on a screen when using apps or websites. It includes buttons, menus, and other elements that help you control and communicate with the device or software.
Desktop
The desktop screen appears as the primary interface with which users may access their shortcuts, folders, and programs. It has a simple and simple structure that allows you create the desktop wallpaper with your favorite photos or colors. Users may also easily arrange and manage their digital workspace, which simplifies computer navigation and use.
The taskbar
The taskbar is a useful value that appears at the bottom of the screen. It has icons for your commonly used apps, a search box for fast file research, and the Start menu for fast access to all of your apps. The time, date, and alerts can be seen in the notification box on the right side. This feature helps performance by making it simple for you to jump between tasks and by having necessary tools close at reach.
Icons and Shortcuts
Icons on the desktop of a computer are graphical representations of files, folders, and applications. Icons function as symbols for simple identification.
Shortcuts work as links for quick access to files or applications. Users can interact with icons by clicking, dragging or organizing them for better navigation and job performance.


Start Menu
The Start Menu, which generally appears at the bottom-left corner of the screen, gives users an easy method to get over their computer and quickly open apps. By organizing shortcuts, pinning commonly used apps, and getting access to system features like power and settings, users can modify the Start Menu. The Start Menu’s user-friendly design and features have made it an important component of the Windows user interface, providing easy and smooth interaction with the operating system.
File Explorer
The Start Menu, which generally appears at the bottom-left corner of the screen, gives users an easy method to get over their computer and quickly open apps. By organizing shortcuts, pinning commonly used apps, and getting access to system features like power and settings, users can modify the Start Menu. The Start Menu’s user-friendly design and features have made it an important component of the Windows user interface, providing easy and smooth interaction with the operating system.

- Quick Access : To find files and folders quickly for effective file management.
- My PC: The “My PC” section of File Explorer gives you easy access to your local discs, folders, and storage devices.
- Layout : For easy and fast access to your most used navigational options and tools and to arrange your files in a way that’s ideal for you, customize the File Explorer layout.
- FIle Property : For more details, view and edit file properties in File Explorer, like size, type, and formation.
- Zip File : With File Explorer’s inbuilt zip file support, you can easily and quickly decompress and compress information for efficient file storage and transfer.
- Sort File : To allow for easier structure and faster access in File Explorer, sort files and folders alphabetically or based on other criteria.
windows In-built applications
MS Paint
Steps to open MS Paint
NOTEPAD
Windows operating systems pre-install Notepad, a simple just useful text editor. It is easy to use for writing short notes, creating short documents, and editing various types of text files(.txt) because of its simplicity.

Steps to open Notepad
WORDPAD
Windows operating systems provide a lightweight word processing application called WordPad. It gives users an easy-to-use text writing and editing facility without the complex function of more feature-rich tools like Microsoft Word.

Steps to open Wordpad
How to install Applicatications
Chrome
Ubuntu
Types Of File Extension
File extensions are used to identify the type or format of a file on an operating system. They are often represented as a dot followed by a few letters, such as “.txt” for text files. Different file extensions are supported by various operating systems. Here are some typical file extensions found on various operating systems.
- .txt - Plain Text File
- .docs , .docx - MS Word File
- .rtf - Rich Text Format
- .odt - LibraWritter File
- .pdf - Portable Document Format
- .xls, .xlsx - MS Excel
- .ods - Libra Clac
- .csv - Comma-separated values
- .ppt, .pptx - MS Powerpoint Presentation
- .odp - MS Powerpoint Presentation
- jpg , .jpeg - Joint Photographic Experts Group
- .png - Portable Network Graphic
- .gif - Graphics Interchange Format
- .gif - Graphics Interchange Format
- .bmp - Bitmap Format
- .xls, .xlsx - MS Excel
- .wav - Waveform Audio File Format
- .flac - Free Lossless Audio Codect
- .acc - dvanced Audio Coding
- .mp4: MPEG-4 video format
- .avi: Audio Video Interleave
- .mkv: Matroska Video
- .zip: Compressed ZIP archive
- .rar: RAR compressed archive
- .tar - Tape Archive
- .exe: Windows executable file
- .app: macOS application package
- .deb: Debian Linux package
- .apk: Android application package
- .html: Hypertext Markup Language file
- .css: Cascading Style Sheets
- .js: JavaScript file
- .php: PHP script